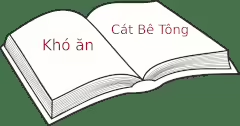Trong quá trình làm việc, có ngày chúng tôi cài đặt vài chục website sử dụng WordPress nên cần đạt tốc độ nhanh, thao tác thành thạo gần như học thuộc bài, nhắm mắt mà cài. Bài này hướng dẫn cách bạn thực hiện. Việc này dễ dàng, nhanh gọn có khi chỉ mất 5 phút.
Đây là cài đặt trên phần mềm web panel chuẩn, thông dụng của hầu hết các nhà cung cấp shared hosting chú trọng chất lượng, dùng cPanel.
Điều kiện cần và đủ
Giả sử bạn thuê web hosting dạng shared hosting, loại thông dụng cho người bắt đầu, giá cả cũng phải chăng nhất hiện nay, có sử dụng cPanel.
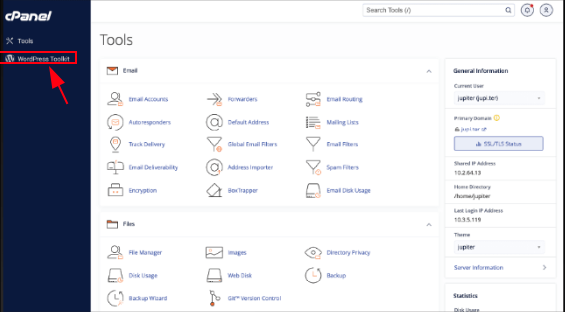
Nếu bạn chưa từng vọc/ nghịch/ chơi với website bao giờ, bạn muốn thuê hosting, hãy thử các nhà cung cấp ở đây.
Thực hiện cài đặt
Dùng thông tin nhà bán hosting gửi cho bạn qua email để login vào cPanel, nếu nhìn thấy giống giao diện ở Hình Giao diện cPanel đã nói đến bên trên thì chỉ cần click vào WordPress Manager by Softaculous.
Nếu không thấy như vậy, bạn có thể nhập cụm từ WordPress Manager by Softaculous vào ô tìm kiếm ở góc phải – trên trang chủ cPanel, hoặc có thể duyệt tìm trong đống rất nhiều mục, trông như dưới này:
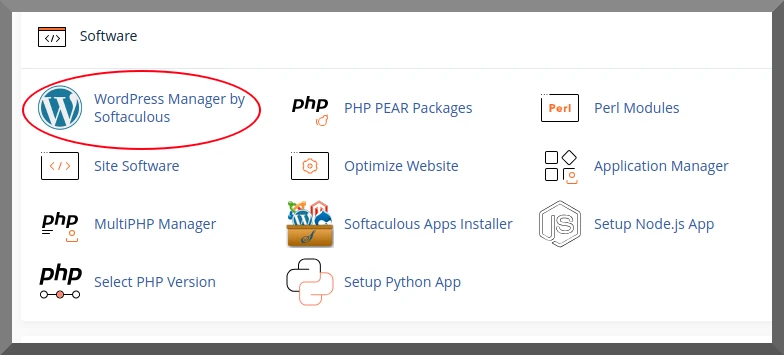
Khi truy cập bằng click mục vừa nói (khoanh tròn đỏ trên hình), đưa bạn đến một màn hình:
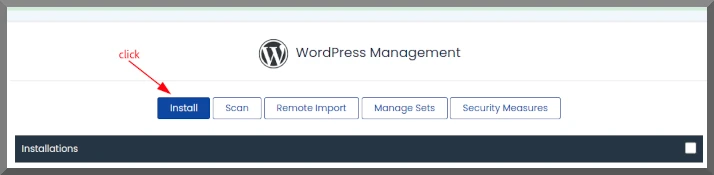
Không cần phải nó gì thêm, bạn hùng dũng click ngay nút Install để mở tiếp màn hình cài đặt:
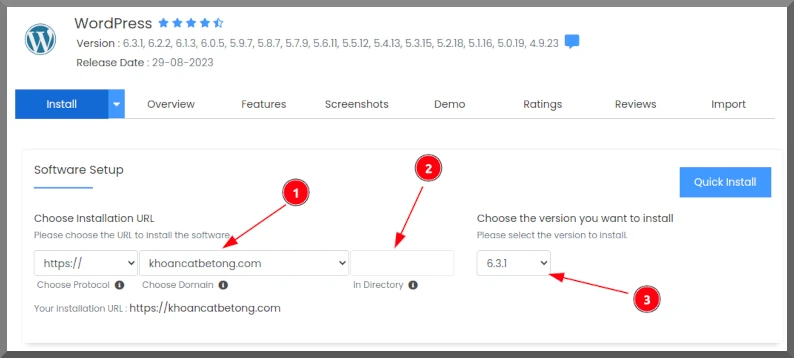
Nhìn trên hình, các chỗ màu đỏ có đánh số, có các mục:
- (1) Nếu bạn mới bắt đầu, chưa có hiểu biết gì về tên miền phụ, cứ để mặc định, còn nếu có tên miền phụ, chọn trong danh sách.
- (2) Nhập vào gì đó nếu bạn không muốn cài WordPress làm trang web mặc định cho tên miền (domain) chính của bạn. Giả sử bạn nhập: nhat-ky để cài WordPress vào thư mục con thay vì ngay ở thư mục public_html trên hosting của bạn.
- (3) Mục này mặc định là phiên bản WordPress mới nhất hiện tại. Nếu bạn muốn phiên bản cũ hơn, có thể chọn lại trong danh sách.
Kéo màn hình xuống một chút, bạn thấy các mục như sau:
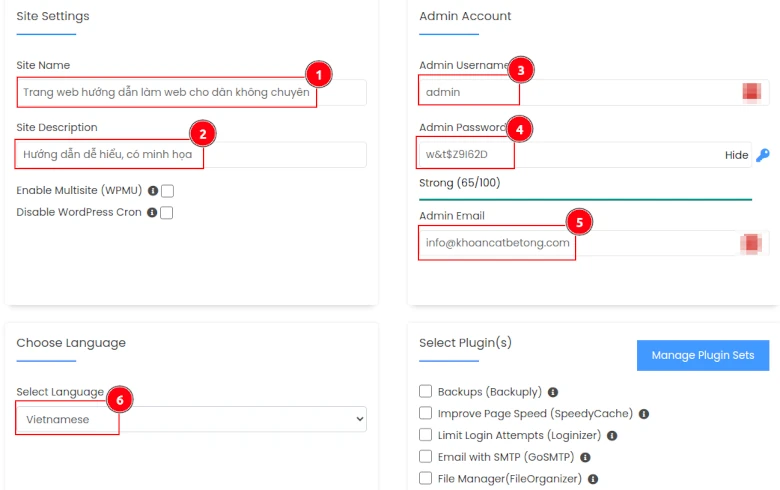
Lưu ý quan trọng: ở mục (4) là mật khẩu để login vào Admin của website WordPress sẽ cài trong chốc lát nữa, cái này tự Softaculous sinh ra, bạn có thể thay đổi theo ý bạn, nhưng cần phức tạp một chút, tránh nguy hiểm về sau. Tuyệt đối KHÔNG dùng các mật khẩu như 123456, password, ngày tháng năm sinh của bạn,… toàn những mật khẩu kém an toàn, tạo thói quen xấu, gây nguy hiểm về sau. Cảnh bảo thêm: với sự cẩu thà này, bạn có thể bị cười chê là dốt nát về mạng mẽo, nhưng đó chưa đáng sợ khi hacker bẻ khoá mật khẩu trong 15 phút, bạn khó đoán được thảm hoạ gì xảy đến về sau.
Khi mật khẩu tự sinh hoặc bạn tạo ra khó nhớ, phức tạp, hãy lấy giấy bút ghi lại hoặc copy vô Notepad và lưu lại cho chắc ăn. Sau này, khi dùng nhiều lần bạn bỗng nhiên nhớ được dù nó có phức tạp khoảng 23 ký tự gồm có chữ cái, chữ số, kỹ tự đặc biệt nhìn vào vô cùng ngẫu nhiên, rối rắm, như chúng tôi từng thử thách thành viên trong đội của mình.
Hãy lần lượt điền các thông tin (1) đến (6) như khoanh đỏ ở hình. Rồi bạn lại kéo trang màn hình xuống chút xíu thôi, phần còn lại trông như sau:
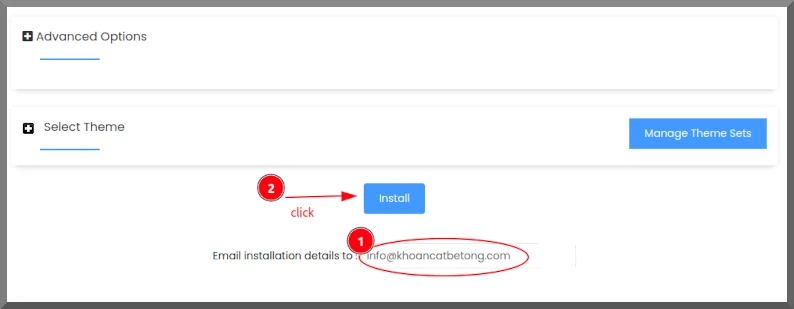
Nhìn trên hình bạn thấy chỉ có 2 mục:
(1) hãy điền địa chỉ email thường dùng của bạn, mục đích là để sau này WordPress sẽ gửi email thông báo khi có thông tin liên quan bảo mật để bạn cập nhật kịp thời và/ hoặc khi bạn quên mật khẩu, bạn chọn chức năng Quên mật khẩu ở màn hình đăng nhập, điền email vào để nhận lại mật khẩu mới. Tuyệt đối không điền email bậy bạ hoặc email người khác vì điều này rất nguy hiểm nếu website bạn làm đàng hoàng, phát triển tốt mà không phải bản nháp, sơ suất về email có thể khiến người khác có thể lấy được tài khoản đăng nhập làm Admin website của bạn.
(2) click nút Install để tiến trình cài đặt diễn ra.
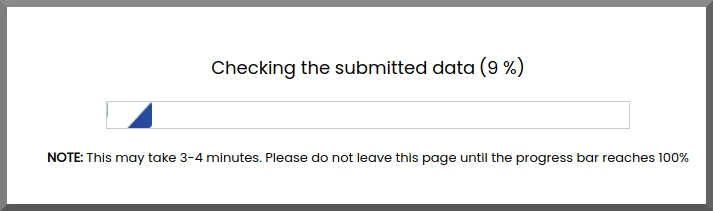
Nếu shared hosting của bạn thuê xịn sò giống như chúng tôi, màn hình trên nhanh đến mức chừng 3 giây mà thôi. Và ngay sau đó là xin chúc mừng bạn, thành quả nãy giờ, trông như này:
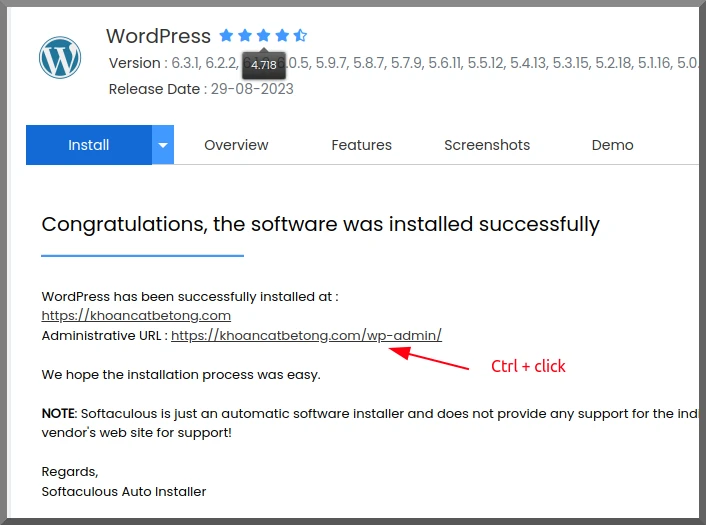
Vậy là xong rồi nhé. Giờ đây bạn tự xoay xở với WordPress của bạn. Nếu không biết làm gì, cứ thỉnh thoảng quay lại web này để đọc bài hoặc gửi yêu cầu hỗ trợ cho chúng tôi, bạn sẽ được hỗ trợ miễn phí bằng một bài viết có minh họa như bài này.