Trong thực tế nhiều rất nhiều khi gói file nén được tạo ra (để di chuyển WordPress từ localhost lên hosting hoặc từ hosting này qua hosting khác) khá là bự, hoặc khổng lồ nên nhiều dân vọc web amateur lúng túng nặng. Bài viết này hỗ trợ bạn theo kiểu mì ăn liền.
Mô tả cảnh quan vấn đề
Bên nhà thầu web quăng cho bạn một cục và để bạn tự cài. Thực sự, bạn không muốn tự cài đâu nhưng bạn cũng không muốn cho họ táy máy, sờ mó vào hosting của bạn. Và bạn cũng muốn thử làm để sau này còn làm cho nhiều website khác, tiết kiệm ít tiền, học thêm chút kỹ năng thời bốn chấm không.
OK. Vậy thì trong tay bạn đang có 1 file có đuôi .zip, giả sử blahblah.zip do bên thầu web cung cấp cho bạn.
Ngoài ra, bạn đã mua hosting ở một nhà cung cấp nào đó, dạng shared hosting, với cấu hình chuẩn thông dụng, dùng cPanel để quản trị website.
Và cũng đã trỏ domain vào hosting của bạn. Nếu không biết trỏ, hãy hỏi hoặc tra tài liệu trợ giúp bên chỗ nhà cung cấp domain cho bạn.
Nếu nhà cung cấp domain tự hiểu bạn có thể trỏ, không có tài liệu gì thêm, bạn có thể tham khảo bên nhà cung cấp hosting có thể có hướng dẫn làm việc này.
Điều kiện cần và đủ xem như có, giờ ta tiến hành thôi. Nóng hôi hổi vừa thổi vừa gãi đầu.
Vào cPanel của bạn để chuẩn bị vài thứ
Như những con thỏ nhảy nhót trên đồng cỏ, chúng ta đã biết rằng để một website được vận hành trên nền tảng WordPress CMS (gọi gọn là WordPress) vận hành được ở hosting, ta phải có các thứ sau:
1) Thư mục: nơi chứa để chép mã nguồn WordPress vào đó, mặc định trên hosting có một thư mục public_html đây là nơi bạn sẽ chép mã nguồn WordPress vô đó rồi cài đặt hoặc chép mã nguồn web PHP đã làm xong nơi khác giờ đưa lên hosting.
Nếu bạn không thích domain của bạn truy cập thẳng vào thư mục gốc public_html kia, bạn có thể tạo thư mục con trong public_html để dùng cho sub-domain (tên miền phục) của bạn hoặc sub-directory (thư mục con) kiểu tenmiencuatui.com/webcuatui. Có vài kiến thức về máy tính bạn đã biết, ở đây không hướng dẫn việc ấy được.
Trong cPanel để chép file lên thư mục, bạn chỉ cần chọn mục File Manager ở nhóm chức năng Files, giông giống hình dưới:
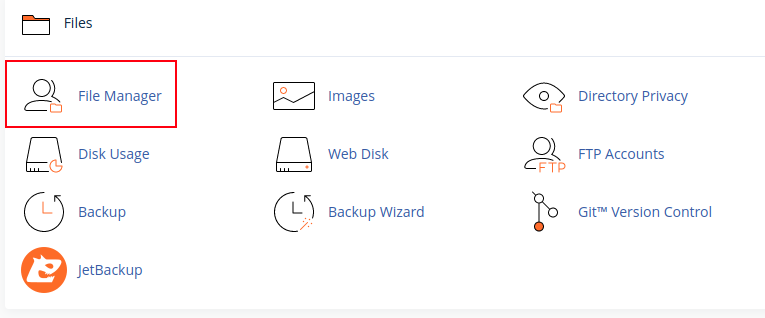
Nếu bạn là tui, mất kiên nhẫn với việc duyệt tìm chức năng, hãy nhìn góc phải trên ở trang chính của cPanel có ô tìm kiếm, gõ vào ấy File Manager và click để nhanh chóng đến nơi cần đến. Nó ra như này:
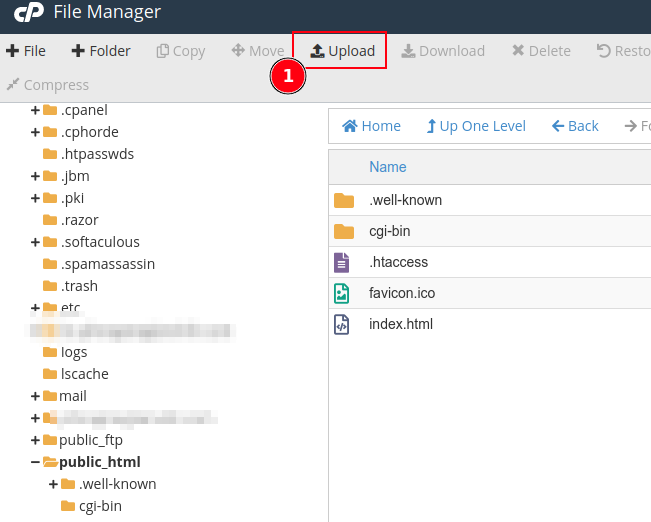
Click vô nút Upload như hình trên nó sẽ dẫn đến một cửa sổ đối thoại:
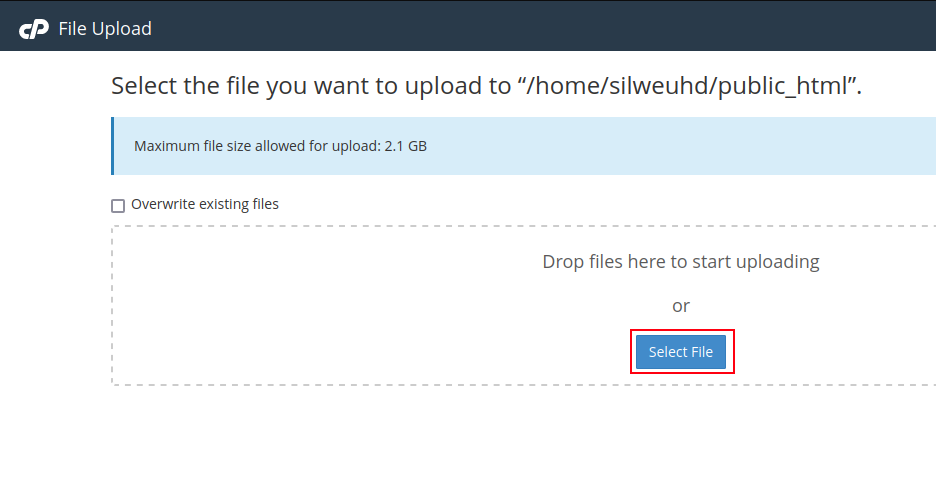
Bạn có nhìn thấy dòng Maximum file size allowed for upload không? Nếu file ZIP của bạn mà bự hơn con số thông báo ở đây (ví dụ này là 2.1GB) thì bạn ngừng ở đây, không tiếp tục mà nhảy xuống phần FTP client bên dưới nhé.
Giờ là thấy file bạn nhỏ hơn mức maximum ở trên?
2. Upload file lên hosting: Bạn chỉ cần click Select File rồi tìm đến file trên máy bạn, thực hiện upload file nén ZIP mà người ta đưa cho bạn lên hosting. Trong ví dụ này, của tui nó ra như sau:
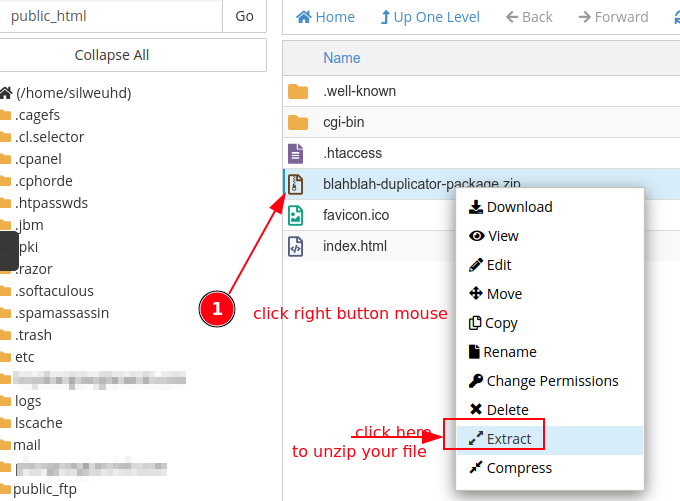
Úi chà chà, suýt chút thì quên, nếu mà file của bạn là từ gói Duplicator thì bạn không có xả nén đâu nhé, mà chỉ upload gồm 2 file lên là file installer.php và file nén ZIP, và để cho Duplicator tự xả nén, bạn không làm thay, kẻo sai lầm đấy.
Trong trường hợp WordPress đóng gói kiểu khác không dùng Duplicator, thì bạn cần xả nén và thay đổi thông số ở file wp-config.php với thông số cơ sở dữ liệu MySQL sẽ bàn ở bước sau.
3. Tạo cơ sở dữ liệu MySQL: gõ vào ô tìm kiếm ở trang chính cPanel (trang này có nhiều mục, nhiều icon, đừng nhầm lẫn với của sổ File Manager để upload file ở trên) từ MySQL bạn nhé:
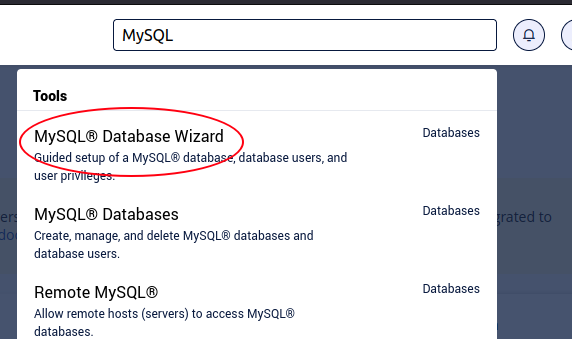
Click nó để ra một cửa sổ bước đầu tiên:
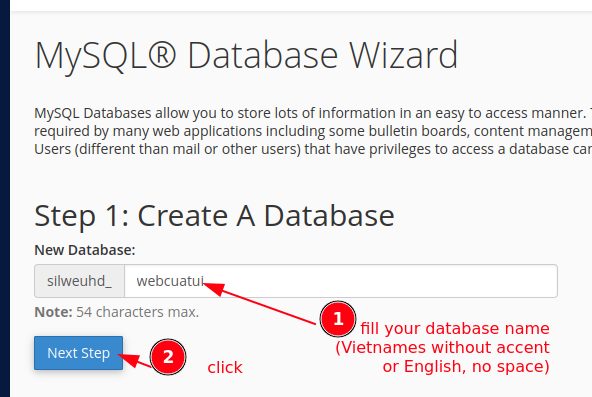
Điền tên cơ sở dữ liệu (database) do bạn tự đặt, đừng lấy giống webcuatui như hình trên nha, đây chỉ là ví dụ minh họa.
Bạn đặt tên cơ sở dữ liệu là gì, nhớ lấy giấy bút ghi lại hoặc ghi vào file và lưu ngay, kẻo lát không thể nhớ được thì việc làm vô ích. Ghi đầy đủ cả phần tự nó có, như ở ví dụ này là phần silweuhd_, tức là ghi đầy đủ database name là silweuhd_webcuatui mới chuẩn chỉnh.
Bấm nút Next Step để qua bước Step 2:
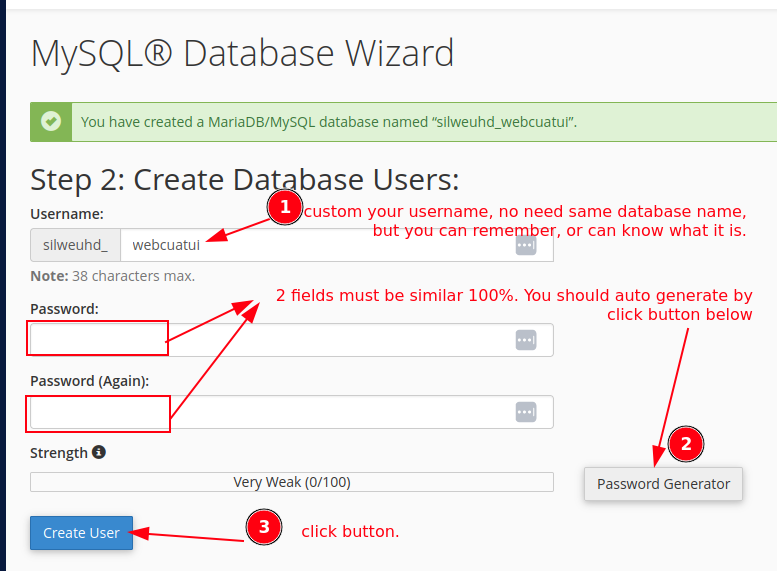
Hình trên nói rằng bạn tạo username, cái này dùng để kết nối vào cơ sở dữ liệu ở Step 1. Khi tạo mật khẩu bạn cần điền 2 trường giống nhau, mật khẩu gồm có chữ hoa, chữ thường, số, ký tự đặc biệt, có độ dài ít nhất 8 ký tự. Tốt hơn hết bạn bấm nút Password Generate cho nó tự sinh, và nhớ lấy giấy bút ghi lại cẩn thận vào sổ hoặc copy mật khẩu này dán vào trình soạn thảo văn bản thô Notepad có trên máy và lưu lại ngay, kèm với tên cơ sở dữ liệu, username để lát nữa dùng đến. À, đừng quên ghi tên cơ sở dữ liệu đầy đủ luôn nhé (cũng có phần silweuhd_), có mật khẩu mà không nhớ username cũng vô dụng.
Bạn không nhất thiết phải đặt tên trùng với cơ sở dữ liệu làm gì, miễn làm sao bạn nhìn vào nhớ được là cái này gắn với cái nào. Đừng tự làm rối bản thân khi bạn có hàng chục trang web, hàng chục username kết nối, nếu đặt không theo một quy tắc nào, bạn sẽ tự làm khó bạn về sau kiểu như bà tên Hoa bán bưởi, bà tên Bưởi bán dưa, bà tên Dưa bán hoa… thì hỏng bét.
Bấm nút Next Step để qua bước Step 3:
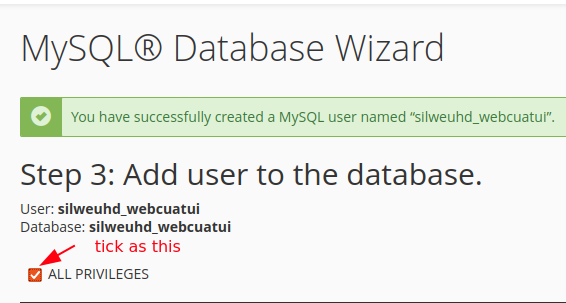
Vì bạn không phải là chuyên gia cơ sở dữ liệu nên đừng mất thời gian nghiên cứu, click chỉnh hàng tá mục trong bảng làm gì. Bạn chỉ cần click chọn ALL PRIVILEGES như minh họa ở hình trên và kéo nhanh xuống dưới bấm nút Next Step để qua Step 4:
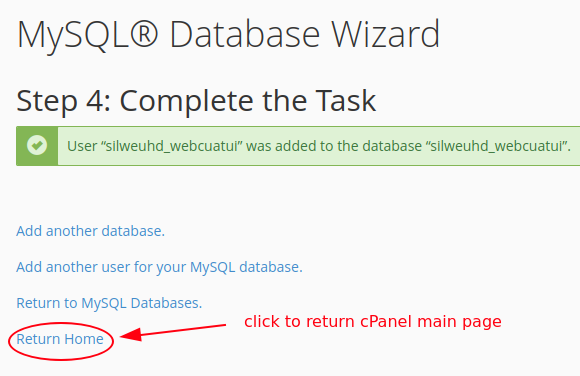
Vậy là hoàn tất việc tạo một cơ sở dữ liệu kèm với tài khoản đăng nhập vào nó. Xong Step 4 bạn đang có 3 thông số database, username, pasword. Trong ví dụ của tui, tui có:
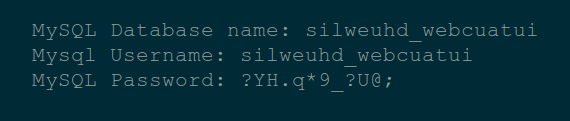
Lưu ý quan trọng: 3 thông số vừa kể không phải là tài khoản Admin, hoặc user bình thường của WordPress của bạn. Đây là thông số cơ sở dữ liệu MySQL bạn tạo ra, để rồi sẽ khai báo giúp WordPress có thể kết nối đến cơ sở dữ liệu của bạn để lưu trữ và truy suất thông tin (bài viết).
Nãy giờ là trình bày chung cho cả dùng với Duplicator và không. Tới đây, nếu bạn dùng Duplicator, nhảy xuống phần bên dưới, dùng Duplicator nhé.
4. Thay đổi cấu hình WordPress cho phù hợp: bước này tui giả sử rằng bạn không dùng Duplicator mà chỉ mang web WordPress của bạn ở hosting khác qua hosting hiện tại hoặc từ localhost của bạn lên. Lúc này thì bạn cần trở về File Manager ở cPanel như ở (2) đã nói ở trên.
Nhìn trong danh sách file, trong thư mục public_html có file wp-config.php, click chuột phải vào nó, chọn mục Edit để chỉnh sửa.
Nếu chưa kịp hiểu tui nói gì, bạn xem nhanh 2 hình bên dưới:
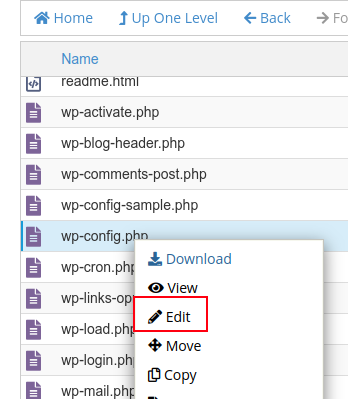
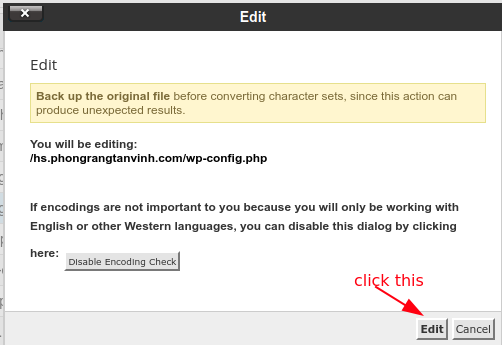
Trình soạn thảo file mở ra và… tèng teng:
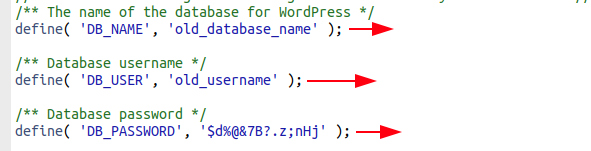
Tương ứng với 3 mũii trên ở trên, tức là bạn cần thay đổi, dùng thông số bạn tạo ở Step 1 đến Step 4 ở trên lắp vào đây. Thay xong, đá mắt qua góc phải – trên của trang có nút Save Changes, click nó để lưu lại.
5. Import dữ liệu từ file .sql: tìm trong mớ file/ gói ZIP mà bên làm web hoặc ai đó gửi cho bạn. Nếu không thấy file có đuôi .sql nào thì bạn hỏi người ta xem file nào là file dữ liệu, thường thì nó có đuôi là .sql hoặc nằm trong file nén, khi giải nén ra được file abcd.sql gì đó. Khi có file .sql đó rồi làm tiếp: quay về màn hình chính cPanel, nhập vào ô tìm kiếm ở góc phải – trên phpMyAdmin:
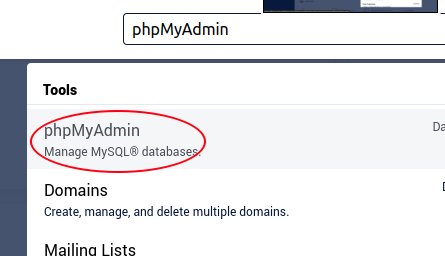
để ra như sau:
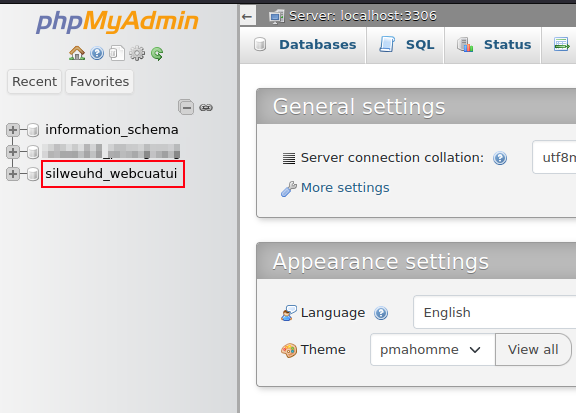
Chọn cơ sở dữ liệu của bạn trong danh sách, lúc này hẳn nó đang rỗng, chưa có dữ liệu. Nhìn qua khu vực giữa trang, như sau:
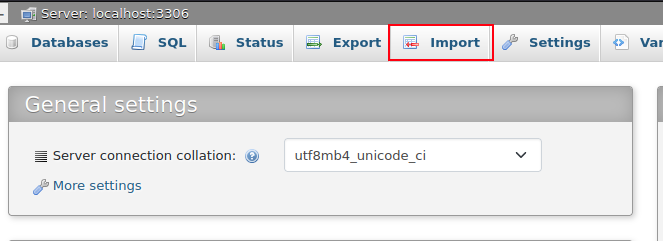
Click mục Import ở vị trí như khoanh đỏ ở hình trên, bạn sẽ được đưa đến màn hình:
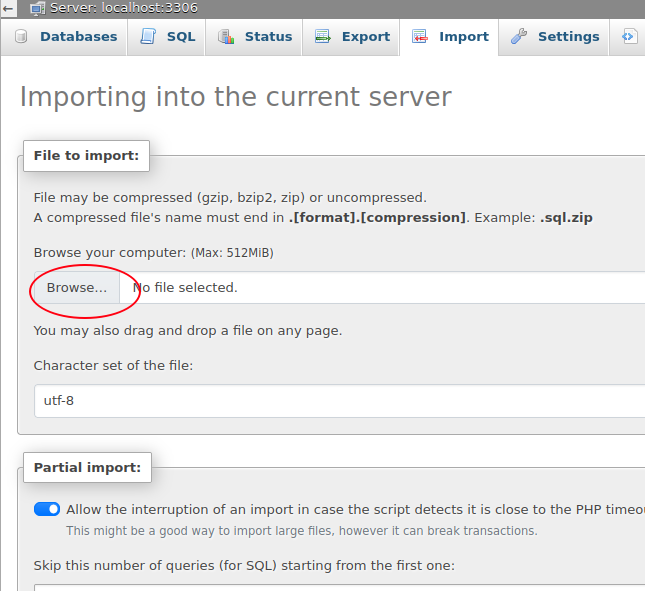
Click nút Browse hoặc Choose ở vị trí giống như ở hình trên, rồi tìm đến file có đuôi .sql như vừa đề cập bên trên, nó là tất cả dữ liệu website của bạn đấy, quả tim của WordPress (hoặc ứng dụng web PHP nói chung).
Kéo nhanh về cuối trang và bấm nút Import nhé, nếu bạn vẫn không hình dung, xem hình dưới:
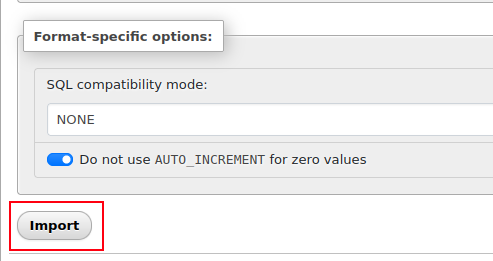
Tùy theo website của bạn có độ phức tạp thế nào, dữ liệu nhiều ít ra sao mà việc import (nhập vào) có thể chỉ mất 30 giây, có khi kéo dài nhiều phút, bạn cứ kiên nhẫn đợi.
Khi hoàn tất màn hình sẽ cho bạn biết, thường có 1 thông báo trên nền màu xanh lá cây: Import has been successfully finished, xyz queries executed. là ổn. Lúc đó, nhìn qua bên trái, click vào dấu cộng (chỗ dấu mũi tên đỏ hình ngay sau đây) phía trước tên cơ sở dữ liệu của bạn xem nó đã ra một chùm như sau:
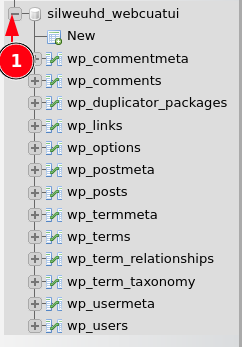
Dữ liệu của bạn có thể các dòng không bắt đầu với wp_ mà là cái gì đó, và số lượng có thể nhiều hơn ở hình, nhưng đừng lo lắng, không có gì bất ổn ở đây, chỉ là có sự linh động trong việc đặt prefix (tiếp đầu ngữ) cho các bảng dữ liệu mà thôi, đó là sự điên rồ, rảnh rỗi của mấy ông bà làm phần mềm, không phải do bạn gây ra đâu.
6. Thay đổi thông số về domain (nếu trường hợp của bạn có sự thay đổi, nếu không thay đổi domain, bạn bỏ qua bước này): xem lại Hình liệt kê table của cơ sở dữ liệu bên trên, click wp_options (của bạn có thể là abc_options hoặc gì đó, miễn nó có options là “chính hắn”), giữa màn hình cho bạn thấy như là:
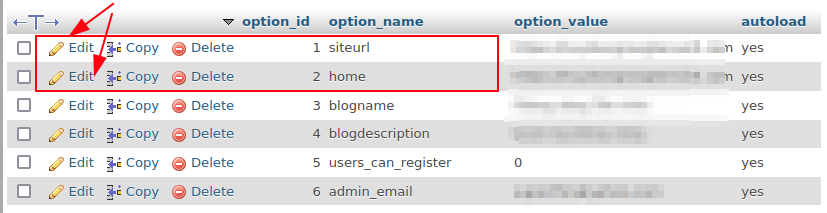
Bạn click vào 2 cái Edit như mũi trên chỉ ở hình trên để lần lượt chỉnh sửa thông số cho phù hợp với domain, địa chỉ URL của bạn nếu bạn có thay đổi domain và/ hoặc địa chỉ trang web của bạn.
Như vậy, ở phần trên chủ yếu nói về việc di dời trang web làm bằng WordPress một cách thô sơ, không có công cụ Duplicator hỗ trợ.
Cài đặt web từ gói Duplicator
Cái gói này có 2 file: 1 file là installer. php và file còn lại là file ZIP đuôi .zip (cũng có thể đuôi là .daf) có cái tên là năm-tháng-ngày rồi chuỗi mã hóa gì đó khá khó hiểu.
Nếu cPanel cho phép upload file có kích thước lớn, bạn upload 2 file này lên thư mục public_html hoặc thư mục con, sau đó gõ http://domain-của-bạn/installer.php hoặc https://domain-của-bạn/thư-mục-con/installer (tùy theo bạn đặt web ở đâu: thư mục gốc hay thư mục con, cũng chú ý http:// hay là https:// tùy theo bạn có dùng SSL hay không) và điền thông số MySQL như đã làm ở bên trên khi được yêu cầu từ màn hình giao tiếp của trình Duplicator Installer, cứ lần lượt theo đó, khá dễ dàng. Trông gần như sau:
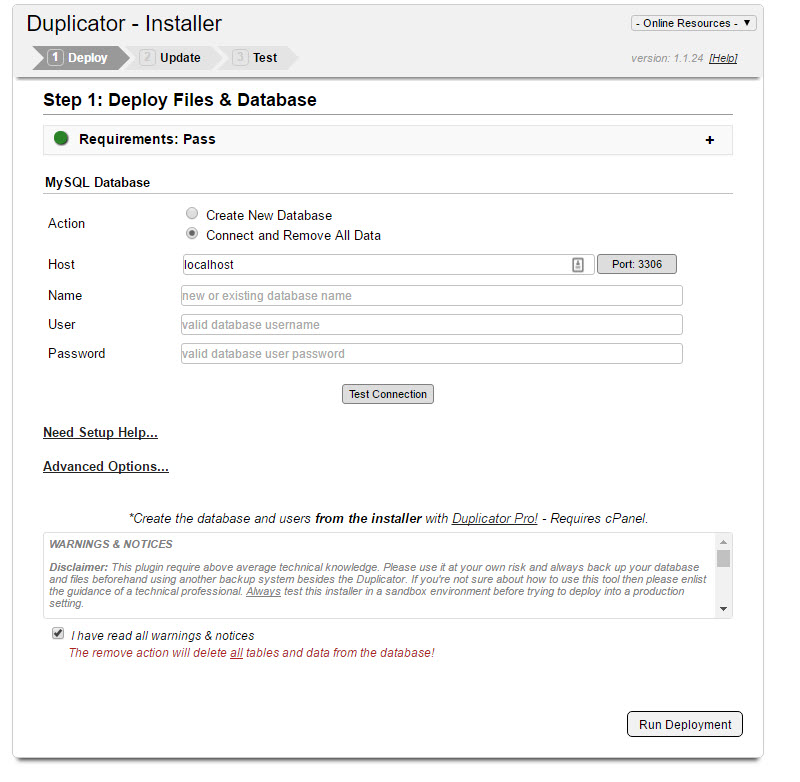
Trong trường hợp cPanel hoặc bạn dùng trình quản lý hosting khác như DirectAdmin, Plesk hoặc cái gì đó (giờ phong phú quá, tui không thể liệt kê nổi) không cho phép upload file kích thước lớn đến mấy trăm Megabyte thì đọc phần sau, tui minh họa trên cPanel. Nếu bạn dùng cái khác, hổng phải cPanel thì tìm chỗ nào có nói đến FTP account, chức năng cũng tương tự.
Tạo tài khoản FTP và chép file lên bằng trình FileZilla Client
Nào nào, tui quay về với cái máng lợn cPanel của tui, blahblach.com:8082 hay 2083 gì đó hoặc từ cửa sổ login của nhà cung cấp hosting bay qua, rồi lại gõ vào ô tìm kiểm quen thuộc đã để cập ở đầu bài, gõ vô đó chữ FTP Accounts:
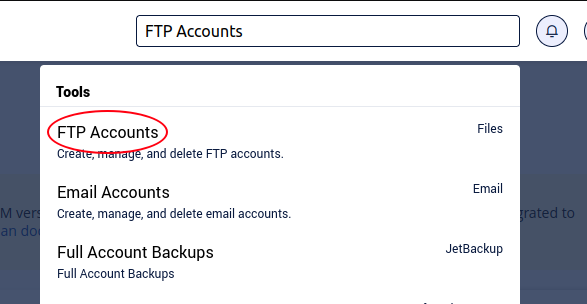
click ngay vào ngay nó để mở ra cửa sổ cho phép tạo tài khoản:
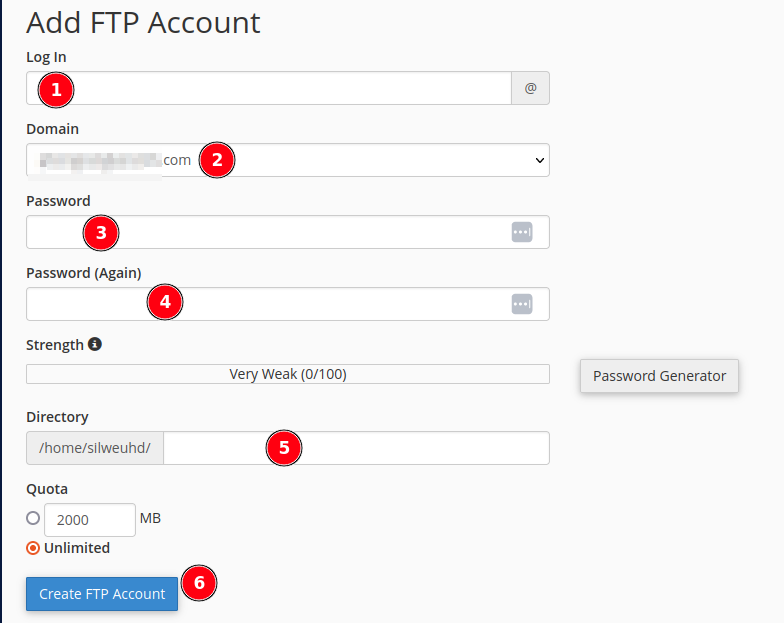
Lần lượt điền các thông số như các số bên trên và bấm nút. Chú ý: luôn nhớ ghi lại vào sổ tay/ file máy tính để sử dụng, vì nếu tạo ra mà không nhớ, một lần nữa việc là ngớ ngẩn, vô ích bạn đã tự làm khổ mình.
Sau khi tạo xong, bạn sẽ có tài khoản với các thông số: tên đăng nhập (ví dụ: caigido@blahlah.com) mật khẩu (ví dụ: 7KuO^35cJhm), địa chỉ server: có thể là ftp.blahlah.com hoặc địa chỉ IP), có thể có port, mặc định là 21. Các thông số này bạn đã ghi lại như đã nói, rồi sẽ dùng ở bước sau: cung cấp cho trình FTP Client.
FTP Client được hiểu là một phần mềm máy khách, tức là máy thông thường bạn ngồi ấy: laptop, desktop mà không phải server dùng làm hosting chứa website của bạn trên Internet. Trên thị trường có khá nhiều phần mềm FTP Client, trong đó, một phần mềm miễn phí, dễ sử dụng mang tên FileZilla Client, bạn có thể tải về TẠI ĐÂY.
Khi đặt xong, bạn chạy FileZilla lên bạn sẽ thấy:
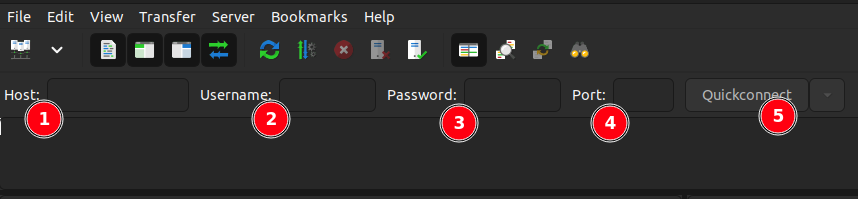
Điền các thông số bạn đã tạo vào 1, 2, 3. Nếu port (cổng) của bạn khác 21 thì điền nó vào 4, còn mặc định 21 thì bạn không cần điền 4, nếu điền cũng không sao. Bấm nút Quicconnet (5) như ở hình trên. Mất vài dây đã kết nối được vào hosting của bạn, rồi bạn duyệt cây thư mục khá giống với bạn duyệt ở chức năng File Manager trên cPanel đã đề cập ở đầu bài này.
Hãy chép file nén ZIP to bự của bạn lên thư mục public_html hoặc thư mục nào đó mà bạn mong muốn trên hosting. Khi chép xong, vào cPanel thấy file đó rồi, click chuột phải lên nó, chọn mục Extract (ở menu nổi lên) để xả nén. Sau đó nhớ xóa nó đi để rộng chỗ và tránh vô tình người truy cập tải về.
Vậy là xong rồi đó, bạn có thể dễ dàng dời nhà một website WordPress của bạn với bài viết này. Nếu gặp khó khăn, hãy comment để chúng tôi trợ giúp.