Ngay khi cài đặt WordPress thành công, tui cảm giác giống như vừa làm xong một căn phòng mới. Việc tiếp theo cần bắt tay làm ngay đó là sắp đặt mọi thứ vào vị trí của nó.
1. Kiểm tra, điều chỉnh các thiết lập chung cho WordPress
Tui sẽ hướng dẫn theo giao diện hiển thị font chữ bằng tiếng Anh, mục đích để bạn quen với tiếng Anh, có thể tra cứu được. Hầu như tiếng Anh ai cũng có dịp học cả rồi, đây là lúc áp dụng những gì học được, tiếng Anh trên giao diện WordPress Admin Dashboard cũng chỉ là những cụm từ, câu ngắn và dễ hiểu.
⚠ mọi điều chỉnh đều phải bấm nút Save Changes ở cuối trang, nếu không sẽ không có chuyện gì xảy ra.
1.1. Thiết lập chung/ tổng quát cho website
Cho dù bạn mới lần đầu tiên, các mục có vẻ chưa quen thuộc nhưng rất dễ hiểu, hãy tự tin điền hoặc chọn thông số theo sự đọc hiểu của bạn. Hoàn toàn không có cái gọi là “đúng”, “sai” hoặc theo lời khuyên ai đó rằng như vậy mới tốt. Không, bạn phải thử làm để học, để nắm bắt.
Vào menu Settings -> General -> cửa sổ cho phép thay đổi: tiêu đề trang chủ WordPress, đường dẫn URL đển trang chủ WordPress và trang chủ website chính nếu WordPress dùng như trang con, địa chỉ email người quản trị, ngôn ngữ chính trên website WordPress.
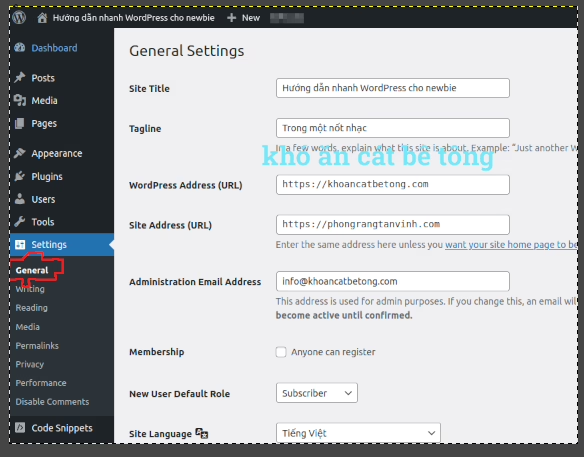
Chỉ có một lưu ý nhỏ đó là mục Site Language bạn cần cung cấp đúng ngôn ngữ mà nội dung trên website bạn viết. Ví dụ như trang web này có nội dung bài viết chính là tiếng Việt, tui phải chỉnh ở đó là tiếng Việt, không thể để tiếng Anh. Lý do của việc này: các máy tìm tin nhầm lẫn sẽ khiến bạn khó khăn trong việc SEO, marketing cho trang của bạn.
Việc chỉnh ngôn ngữ này làm menu của người quản trị cũng chuyển sang tiếng Việt, đây không tạo ra vấn đề gì nghiêm trọng. Người dùng chỉ cần đăng nhập, nhìn góc phải – trên của trang, truy cập hồ sơ của mình để chỉnh lại ngôn ngữ họ thích mà thôi, đó là việc của riêng họ, kể cả đang Admin, việc này không ảnh hưởng gì đến nội dung website mà vẫn đảm bảo các menu bằng tiếng Anh, dễ sử dụng.
1.2. Thiết lập liên quan đến viết bài/ xuất bản
Menu Settings -> Writing màn hình:
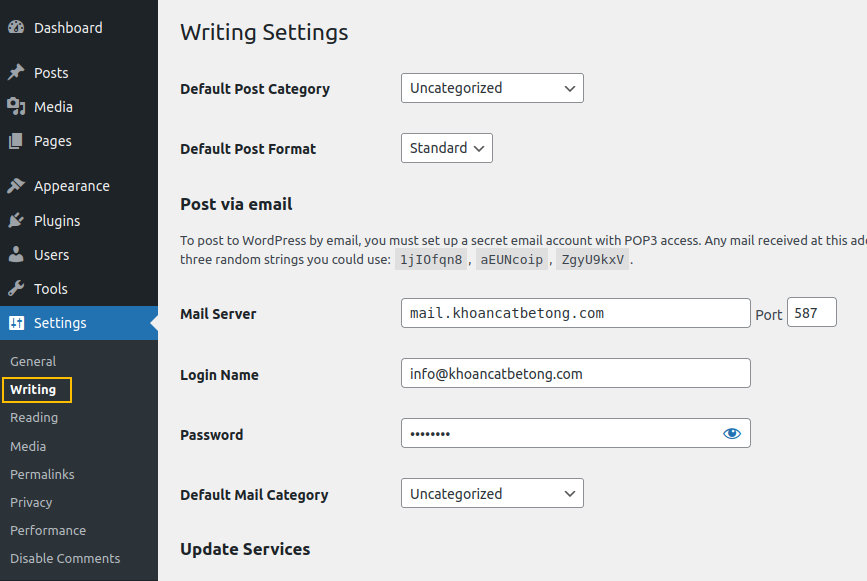
Mục này chủ yếu để nguyên mà không làm gì, bạn cũng có thể chỉnh theo ý bạn. Nếu bạn là những người online từ thời mới có Internet ở Việt Nam, hoặc muốn làm gì mới lạ (theo kiểu cổ điển), hãy điền thông số email của bạn. Thông số ở đây giống như lúc bạn khai báo email trong các trình gửi email client như Outlook, Microsoft Mail, ThunderBird,… hoặc cái mà ở công ty của bạn thường dùng.
Sau khi có các thông số email, bạn thử dùng một email khác gửi bài đến địa chỉ email được khai ở đây, WordPress sẽ tiếp nhận bài. Ghê chưa? Bạn đang có cả một tòa soạn báo điện tử, một cơ quan ngôn luận trong tay luôn đó.
1.3. Thiết lập liên quan đến đọc bài viết
Menu Settings -> Reading -> màn hình:
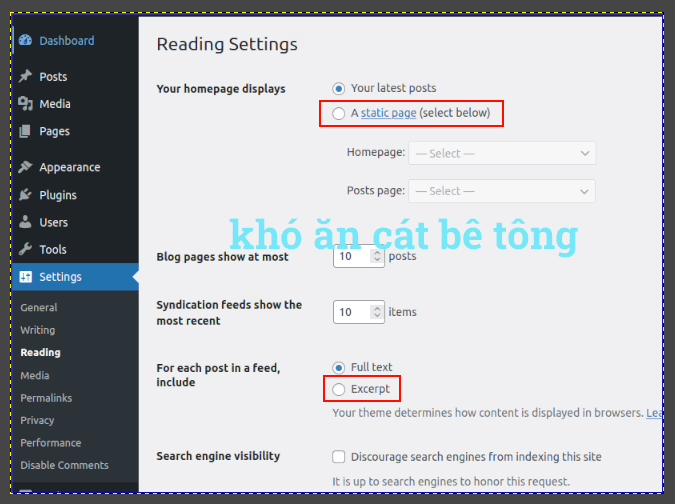
Bạn cũng tự điều chỉnh theo ý bạn. Tui chỉ gợi ý thường thì nếu bạn không dùng WordPress với tư cách trang web viết blog đơn giản, bạn nên chọn mục static page như khoanh đỏ trên hình. Khi tìm hiểu đến mục Theme bạn sẽ thấy rằng có một trang được nhà thiết kế Theme làm đặt biệt để làm Homepage, và có thể có một trang khác để làm Posts page, 2 mục đó có ở hình trên, bạn thử ngay xem.
Số bài hiển thị mặc định của WordPress đang là 10, bạn có thể chỉnh nhiều hơn, nhưng cũng chỉ nên dùng con số chục mà không con số trăm bởi sẽ làm cho trang nạp quá chậm, người đọc mất kiên nhẫn, cũng khiến trang trông quá ngộp bỏi dài lê thê. Tương tự, mục Syndication feeds cũng vây, cũng nên để một con số nào đó tầm 20 trở lại vì mỗi lần người ta đăng ký đọc tin, một con số lớn sẽ bất hợp lý.
Cuối cùng, vì sao chọn Except thay vì để Full text? Vì người ta có thể đọc lướt qua nhiều tiêu đề nội dung đầu mỗi bài thay vì lướt qua hàng loạt bài dài ngoẵng.
1.4. Chỉ định kích thước ảnh
Cái này có vẻ ít quan trọng/ ít người dùng WordPress biết/ quan tâm. Nhưng nó làm cho bạn tốn tiền thuê hosting là bởi vì sinh ra quá nhiều ảnh.
Menu Settings -> Media -> màn hình:
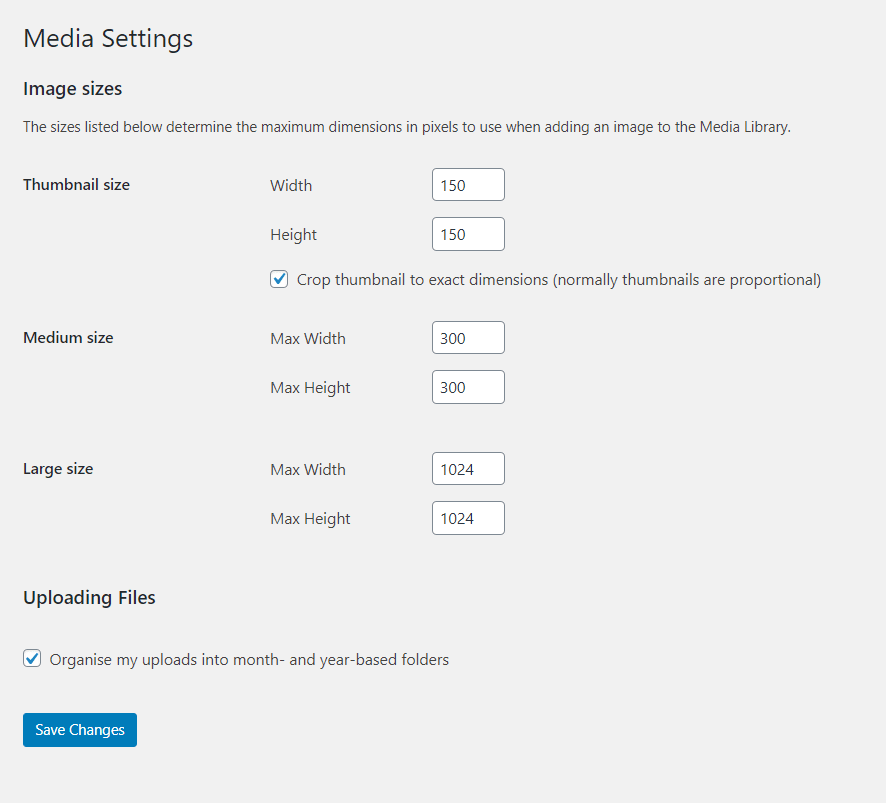
Lý do vì sao có mấy cái kích thước rối rắm này? Do ngày nay có nhiều thiết bị truy cập web, ít nhất ở ba hạng mục: máy tính, điện thoại, máy tính bảng. Nếu bạn không thích sinh ra nhiều file cho nhiều màn hình khác nhau bởi vì bạn chỉ phục vụ người truy cập chủ yếu trên một loại thiết bị nào đó và chỉnh size hình ảnh trước khi upload, bạn có thể chỉnh medium size và large size về 0, việc này giúp bạn tiết kiệm hàng GB chứa hình ảnh mỗi năm.
⚠️ không cho tạo ra các kích thước hình ảnh khác nhau có thể làm trải nghiệm người dùng kém đi một chút xíu. Nói chung, tùy website của bạn phục vụ đối tượng nào là chính. Ví dụ, website phục vụ đối tượng chuyên nghiệp đồ họa, xử lý video trên máy tính, áo cưới, ảnh panorama,… việc bạn dùng toàn hình ảnh to, không phục vụ người dùng màn hình nhỏ chưa chắc đã làm kém trải nghiệm, vì người truy cập biết rằng họ chẳng việc gì phải dùng điện thoại để xem mấy cái hoành tráng, đòi hỏi màn hình lớn, thiết bị xử lý mạnh để có thể xem, thưởng thức.
Việc chỉnh size về zero này ngăn WordPress tạo ra quá nhiều file ảnh với kích thước không cần thiết, để rồi đưa đến hậu quả tai hại: hàng Gigabyte ổ cứng bị chiếm dụng, lợi ích mang lại rất nhỏ, chỉ khiến tốn tiền thuê hosting mà thôi. Lúc ấy muốn dọn dẹp cũng trở ngại vì không rõ có sự đứt gãy gì hay không.
1.5. Chỉnh đường dẫn/ địa chỉ URL thân thiện với máy tìm kiếm
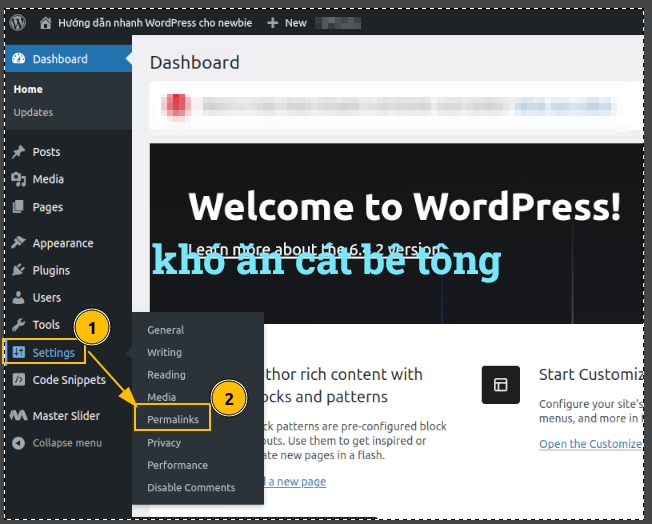
Menu Settings -> Permalinks -> Permalink structure -> chọn một tùy chọn khác theo ví dụ minh họa để cho đường dẫn địa chỉ web của bạn theo ý của bạn. Ví dụ như trang khó ăn cát bê tông này có tùy chọn:
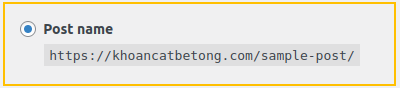
1.6. Tạo trang chính sách về quyền riêng tư
Nói thiệt là chữ Privacy này tui cũng không biết nên chuyển sang tiếng Việt là gì, thấy ngay trên WordPress phiên bản tiếng Việt người ta gọi là Riêng tư. Tại sao cần phải tạo trang này? Luật về Internet Việt Nam tui cũng không rõ có quy định cụ thể về việc này hay không, tui chỉ biết theo thông lệ quốc tế, bạn cũng nên có một trang, tham khảo Chính sách bảo mật của Khó ăn cát bê tông vậy.
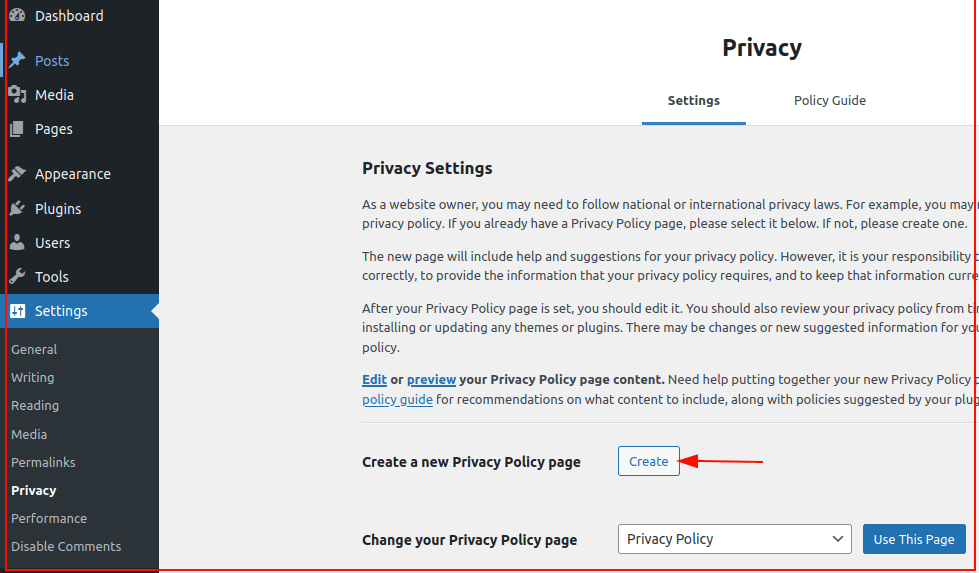
Menu Settings -> Privacy -> Create a new Privacy Policy page để tạo một trang mới nếu mục Change your Privacy Policy page ngay bên dưới không có trang nào sẵn phù hợp.
Nếu không thích làm theo cách có sẵn, bạn vẫn có thể tạo trang thông thường và soạn nội dung cho nó rồi gắn lên một vị trí dễ nhìn trên website của bạn hoặc nơi bạn muốn người truy cập đọc trước khi đăng ký thành viên.
Ở hình minh họa trên bạn thấy có 2 mục Performance, Disable Comments, đây không phải là những mục có sẵn của WordPress Core mà do tui cài thêm Plugin.
2. Bố trí công cụ phục vụ cho việc marketing
2.1. Cài đặt XML sitemap giúp máy tìm kiếm dễ đánh chỉ mục hơn
Sitemap chính là bản đồ về website của bạn giúp cho các máy tìm kiếm nhanh chóng khám phá ra cấu trúc, nội dung của website để rồi index (đánh chỉ mục) giúp cho việc tìm kiếm được thuận tiện. Bạn có muốn trang web bạn được liệt kê trong danh sách 10 kết quả tìm kiếm hàng đầu của Google?
XML là một định dạng file từng rất thông dụng, ngày nay vẫn còn dùng tốt, sitemap được dùng thông dụng hiện nay được lưu dưới định dạng XML.
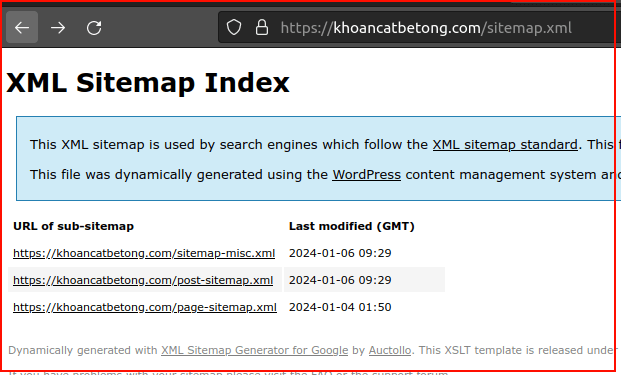
Cách đơn giản nhất là cài đặt plugin XML Sitemap Generator for Google, khi tìm kiếm, hình của plugin này trông như sau:
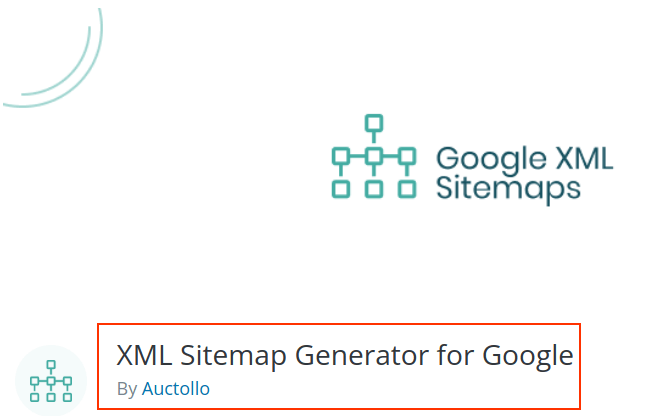
2.3. Báo cho Google biết về website WordPress của bạn
Hãy đăng ký một tài khoản Google nếu chưa có, sau đó đăng nhập vào Google Search Console để thêm sitemap của bạn vào. Việc này có thể lần đầu tiên thực hiện bạn sẽ mất chút thời gian, nằm ngoài nội dung bài viết này nên tui cũng chỉ nói qua vậy thôi. Bạn tự Google và làm theo dễ dàng. Nếu vẫn không làm được, muốn tui làm giúp, xem qua mục dịch vụ để thuê tui.
3. Cài đặt, import nội dung demo nếu dùng theme thương mại
Nếu bạn có mua sử dụng theme thương mại (thường gọi là Premium hoặc Commercial Themes) từ chợ theme nào đó, việc cài đặt và cấu hình cũng… toát mồ hôi với người mới làm quen WordPress. Mục này giúp bạn hình dung phần nào về thế giới theme.
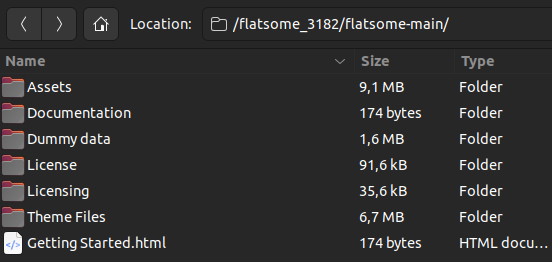
Theme cứ hiểu là bộ quấn áo khoác lên thân hình WordPress Core. Một bộ theme thương mại thường khá phức tạp gồm có một file ZIP chứa nhiều thư mục, file bên trong: tài liệu hướng dẫn, dữ liệu mẫu để import demo, các file theme con, file thiết kế đồ họa PSD, font chữ,… chính vì vậy giá một bộ theme thường từ 40 cho đến 100 đô la thực ra rất rẻ. Tui khuyên bạn không nên dùng hàng lậu dù những kẻ bán theme lậu thường lý luận rằng theme của họ được tải từ gốc, sạch đẹp gì đi nữa… bởi lý do bạn không trân trọng công sức của người khác, cố tình biện minh cho việc làm tưởng là khôn, cái bạn nhận được chỉ là sự rác rưởi.
Vì không có theme nào giống theme nào, tui lại dùng theme “cùi bắp” nên để trình diễn biểu diễn cài đặt, cấu hình một theme tui sẽ khó có thể làm cho bạn xem nên chỉ mô tả chung chung như thực tế mà tui từng làm giúp khách hàng của mình: nhận file theme và licence key từ khách hàng, xả nén file zip ra để được một thư mục chứa vài thư mục con, một số file đã kể bên trên. Trong đó, thường có 2 gói quan trọng đó là gói chức theme chính và gói chứa theme con.
Lý do người ta có/ đẻ ra khái niệm theme con (child theme) là vì khi một theme được phát hành, người ta sẽ có những cải tiến, cập nhật theme đó qua thời gian. Nếu những tùy chỉnh, thêm thắt của bạn được thực hiện trực tiếp vào theme, lúc thực hiện cập nhật phiên bản mới, các thay đổi của bạn (ít nhất là CSS) lập tức bị ghi đè, mất tác dụng. Các thay đổi, tùy chỉnh, bạn thực hiện trên Child theme, nó thừa hưởng các thuộc tính của theme, và khi cập nhật theme chính không làm hỏng theme con.
Quay lại chuyện cài theme: cài theme chính, theme con, kích hoạt theme con, và thực hiện tùy chỉnh cho theme con. Khi cài theme xong, thông báo từ các đoạn mã trong theme có thể gợi ý cài bổ sung một số plugin (có thể đi kèm trong thư mục theme), import nội dung từ các file XML để trở thành một bản demo hoàn chỉnh, thể hiện được các chức năng của theme. Tốt nhất, có thư mục Docs (Documents) sẽ chứa những file HTML, bạn nhấp đúp vào đó xem hướng dẫn để làm theo.
Nghe qua, việc cài cắm có vẻ đơn giản vậy nhưng để cài chuẩn chỉnh một bộ theme không hề đơn giản. Tui đã từng rất nhiều lần cài theme cho khách hàng, và tính tiền công gấp đôi tiền mua theme. Khách hàng mới đầu phàn nàn ghê gớm, kiểu như nói rằng tui chặt chém, lợi dụng sự thiếu hiểu biết của họ nên ăn tiền giá cao. Nhưng rồi khi có vài website, mua theme, thuê người khác nhau, sau đó họ lại quay lại tìm đến tui. Họ tự thấy rằng để tự tay làm, không thể cài được đúng thời gian yêu cầu, thuê người khác rẻ hơn, người đó lại không hỗ trợ hướng dẫn đào tạo người sử dụng.
Mua theme ở đâu? Tui thấy dân Việt Nam thích nhất chợ theme có tên là ThemeForest, một số người khác thích TemplateMonster, Mojo Themes,… Tui thì thường tìm hiểu về theme tại cộng cồng WordPress trước khi mua:
https://wordpress.org/themes/commercial/Thực sự, với tui, theme miễn phí đã quá dư dùng nên hồi giờ cũng chỉ mới mua một theme lúc có khuyến mãi, mua về cài thử rồi cũng không biết dùng vào đâu.
4. Cài đặt một plugin phụ trách form liên hệ
Form liên hệ khá quan tọng, gần như mọi website đầu nên có chức năng này bên cạnh thông tin liên hệ. Mục đích: có những khách truy cập khá lười dùng điện thoại hoặc email để liên hệ. Một FORM mở ra với vài trường đơn giản để điền thông tin trong chừng tối đa 1-2 phút đã có thể gửi đi để xin tư vấn, hỏi thêm thông tin hoặc thảo luận một vấn đề nào đó, thật tiện lợi cho cả chủ website và khách ghé.
Có nhiều plugin cung cấp chức năng tạo FORM liên hệ rất tốt, đẹp, từ miễn phí cho đến nhiều chưc năng cao cấp tốn phí.
Một Plugin mà bạn nên dùng có tên là Contact Form 7. Plugin này hoàn toàn miễn phí, được đông đảo người dùng WordPress chọn lựa và đánh giá cao.
5. Cài đặt plugin chống spam xả rác
Nếu bạn không chống spam, trên trang của bạn cho phép bình luận, có form liên hệ, có thể sau một đêm ngủ dậy bạn sẽ cảm thấy đến hàng ngàn những bình luận rác, liên hệ toàn thứ tiếng lạ hoắc
Mặc định khi cài WordPress có một plugin được chính công ty Automatic (công ty chính đứng sau chống lưng cho WordPress) tên là Askimet nhưng nó chỉ miễn phí khi bạn đáp ứng được các yêu cầu: không có quảng cáo trên site, không bán sản phẩm/ dịch vụ, không tự quảng cáo về bạn. Với những điều kiện như vậy, gần như chỉ nhưng blog thuần túy kiểu văn nghệ sĩ, những người chỉ dùng WordPress thay nhật ký mới đáp ứng được. Do đó, bạn có thể sử dụng Akismet nếu đáp ứng được các yêu cầu vừa kể.
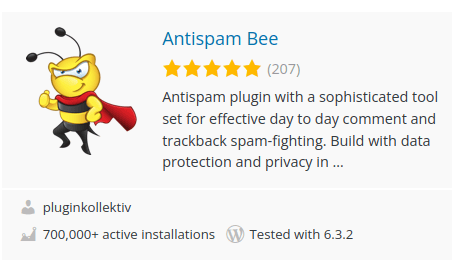
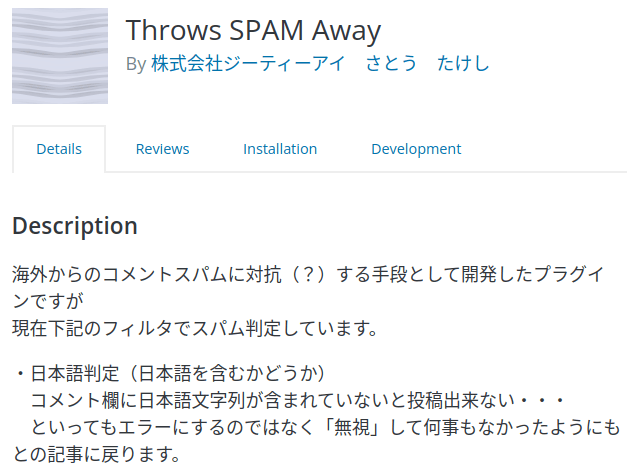
Vài gợi ý khác bạn có thể cài khi tìm kiếm với từ khóa spam: Antispam Bee, Throws SPAM Away. Có một số plugin đòi hỏi bạn phải đăng ký dịch vụ trên trang của nhà cung cấp plugin trước khi sử dụng.
6. Chỉ định Favicon, Logo cho website của bạn
WordPress hiện tại dùng một chuẩn theme mới gọi là block theme (tạm gọi là theme hiện đại) nên việc chỉnh Favicon, Logo có gây ra chút ít lúng túng cho người dùng từng quen WordPress trước đây (quen dùng theme cổ điển hoặc theme truyền thống – theo cách gọi mới).
Không phải là vấn đề gì nếu bạn mới lần đầu dùng WordPress hoặc bạn từng theo dõi, sử dụng thử những tính năng mới theo suốt quá trình phát triển WordPress. Về mặt tổng quát, thực hiện khá đơn giản:
7. Cài một plugin giải quyết việc sao lưu
Sao lưu là một việc luôn được quan tâm khi làm việc với máy tính dù máy tính có nối mạng hay không. Khi có sao lưu, bạn sẽ tránh được những thảm họa khi có sự cố . Cho dù bạn chỉ làm blog đơn giản hoặc một trang web bán hàng dạng thương mại điện tử với WordPress, sao lưu đều là việc nên làm.
Gõ từ backup vào ô tìm kiếm khi cài đặt plugin cho WordPress của bạn sẽ ra hàng tá plugin hay ho lẫn dở tệ. Nếu bạn đang vọc, tui khuyên bạn cứ thử nghiệm chán chê để rút ra plugin tốt cho bạn. Còn nếu bạn chỉ muốn làm cái gì đó nhanh, mì ăn liền kiểu con vẹt, tui gợi ý 2 plugin:
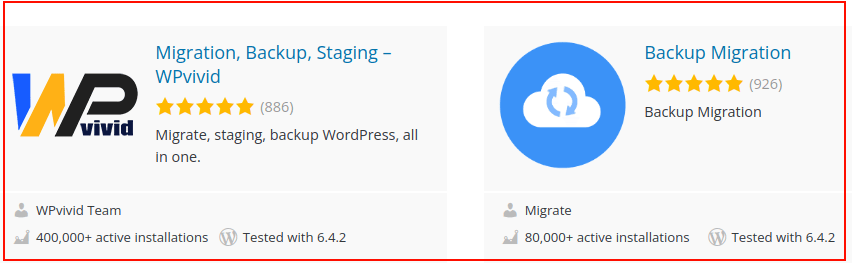
Tui sử dụng chúng và chưa gặp vấn đề gì, thấy đáp ứng được nhu cầu nêu mách nước cho bạn. Cũng xin lưu ý là tui không có hưởng hoa hồng, ăn chia hay liên quan gì với 2 nhà phát triển plugin kia cả.
Khi có bản sao lưu được tải về lưu trong máy tính hoặc kho lưu trữ cloud của bạn, bạn tự tin chọc phá website của bạn hơn vì nếu có hỏng hóc, việc phục hồi cũng dễ dàng, nhanh chóng.
8. Kiểm tra chứng chỉ SSL đã cài đặt và chạy đúng?
SSL với người không liên quan đến bảo mật mạng máy tính, Internet nghe cứ rối mù, rồi không hiểu nó và TLS liên quan gì với nhau nữa. Bạn không cần phải sa đà vào những thứ như vậy. Cái cần là bạn nhìn lên thanh địa chỉ trình duyệt của bạn có ổ khóa hay chưa? Ổ khóa trông bình thường hay có dấu gạch chéo hay gì gì đó?
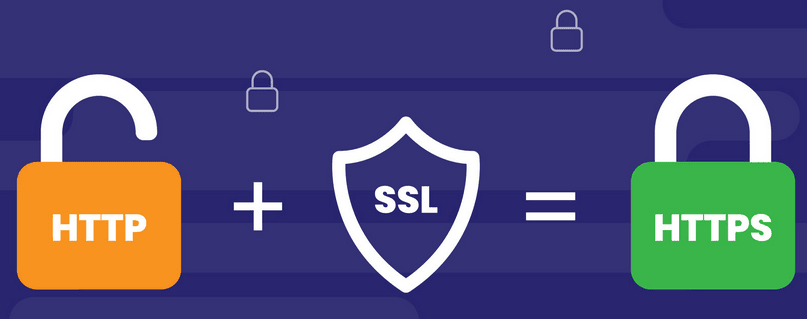
Kiểm tra lại rất đơn giản, chỉ cần vào menu Settings -> General -> WordPress Address (URL) xem URL của bạn là http hay https, nếu đã là https, bạn không cần phải làm gì thêm. Nếu đang là http, bạn sẽ phải thực hiện thêm SSL cho domain trước rồi quay lại chỗ này để đổi thành https và save lại.
Giả sử bạn sử dụng cPanel, thêm SSL bằng cách tìm kiếm ở ô tìm kiếm chữ SSL để truy cập nhanh đến mục liên quan đến SSL để xem trạng thái và có chức năng để gắn vào website của bạn:
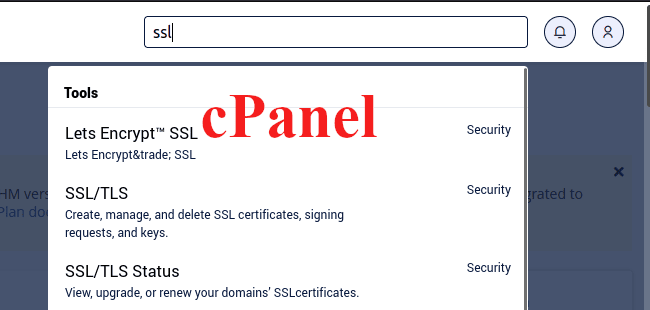
Nếu bạn dùng DirectAdmin cách thực hiện cũng tuơng tự, nói chung gõ vào ô tìm kiếm ssl, màn hình trông giống như sau:
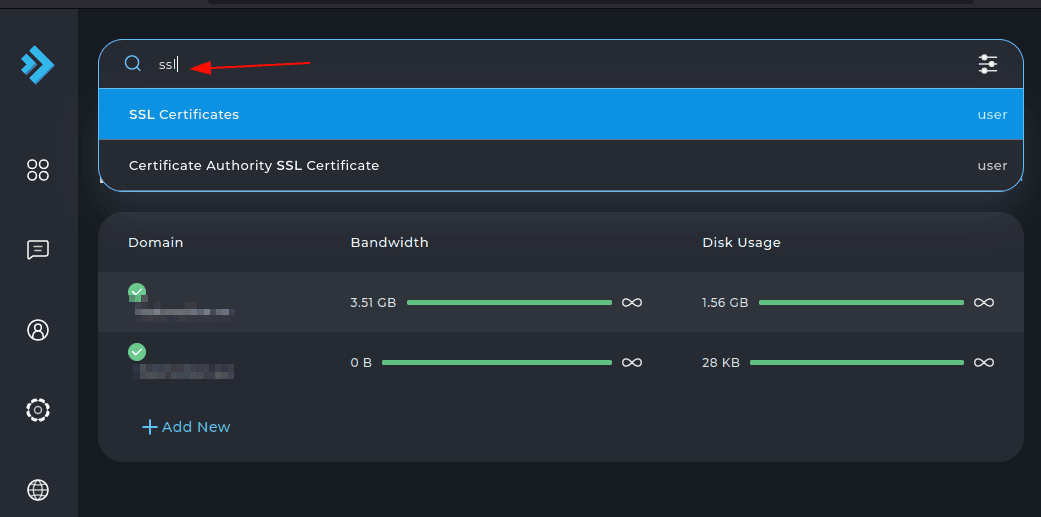
Không khó để cài đặt SSL, ở trình quản lý panel của bạn luôn có trang bị và hướng dẫn để thực hiện. Ngày nay SSL được cài đặt miễn phí dễ dàng (qua dịch vụ Let’s Encrypt được tích hợp trong cPanel hoặc DirectAdmin của bạn) nếu trang web bạn không muốn hoặc không cần mua chứng chỉ của những công ty chuyên cung cấp.
9. Cài đặt công cụ đo đêm như Google Analytics
Khi đi học thì học sinh/ người học cần phải trải qua những bài kiểm tra để người dạy đánh giá được năng lực của người học, người học cũng tự biết mình. Tương tự, bạn có một website, nếu tự đánh giá nó trên cảm nhận chủ quan có khi phạm phải những sai lầm lớn hoặc mơ hồ.
Google Analytics là một công cụ rất tốt để đo đếm lượt truy cập cũng như các thông số khác liên quan đến người duyệt web đã tương tác với website của bạn như thế nào.
Không nói nhiều, bạn hãy tạo cho mình một tài khoản Google (Gmail) nếu chưa có. Nếu đã có rồi thì truy cập địa chỉ web:
https://analytics.google.com/Khi login vào được bên trong Google Analytics, nếu bạn chưa/ không biết làm gì, hãy nhìn ở góc phải – trên có biểu tượng hình dấu hỏi, đó chính là trợ giúp, click chuột vô dấu hỏi đó sẽ có các bài hướng dẫn chi tiết giúp bạn tạo được đoạn mã JavaScript để paste vào phần HEAD của WordPress.
10. Dọn dẹp những thứ không cần thiết
Một mớ hỗn độn hoặc bừa bộn nào đó đã xuất hiện? Việc này thường xảy ra khi bạn thử nghiệm với website đầu tay của bạn mà bạn lại đang lười/ không đủ can đảm để làm lại một website mới theo các bước gọi là “thực hành tốt”.
Trường hợp khác đó là website chạy một thời gian, có một số người tham gia vận hành hoặc thay đổi người quản trị, người làm nội dung,… vì lý do nào đó mà nó đã trở thành “căn phòng bừa bộn”.
Vậy thì cứ dọn dẹp cho nó gọn đẹp như bạn dọn dẹp, vệ sinh nhà. cửa