Cài đặt WordPress trên máy chủ Web XAMPP trên localhost của bạn. Bài viết này hướng dẫn rất nhanh, gọn nhẹ. Chúng tôi đã thử thực hiện và thấy rằng có thể chỉ trong vòng tối đa 10 phút là xong.
Các bước tiến hành rất nhanh, bạn lần lượt là theo sau đây.
- Chuẩn bị máy chủ web XAMPP được cài trên máy tính như là localhost
- Download mã nguồn WordPress tại đây.
- Giải nén ra được thư mục wordpress, F2 đổi tên nếu muốn dùng tên khác, tên nên là tiếng Việt không dấu, không khoảng trắng, không ký tự đặt biệt (cái này không biết thì nên đi học lại tin học căn bản vì dùng máy tính kiểu tự vọc rất nguy hiểm :D)
- Di chuyển thư mục wordpress ở (2) vào thư mục C:\xampp\htdocs hoặc D:\xampp\htdocs (tuỳ theo trước đó bạn cài đặt XAMPP ở ổ đĩa C: hay D:). Hoặc nhấp đúng để vào bên trong thư mục wordpress để copy hoặc cắt tất cả những thư mục bên trong và chép vào htdocs nếu muốn cài WordPress ngay lên thư mục gốc mà không dùng thư mục con
- Dùng trình duyệt Web nhập localhost/phpmyadmin để tạo cơ sở dữ liệu.
- Thực hiện cài đặt WordPress.
Xem lần lượt cái hình minh hoạ sau sau bạn sẽ rõ cách làm các bước trên.
Download và xả nén mã nguồn WordPress
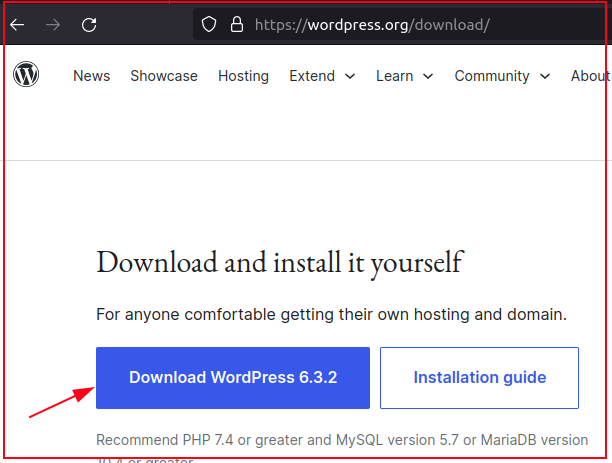
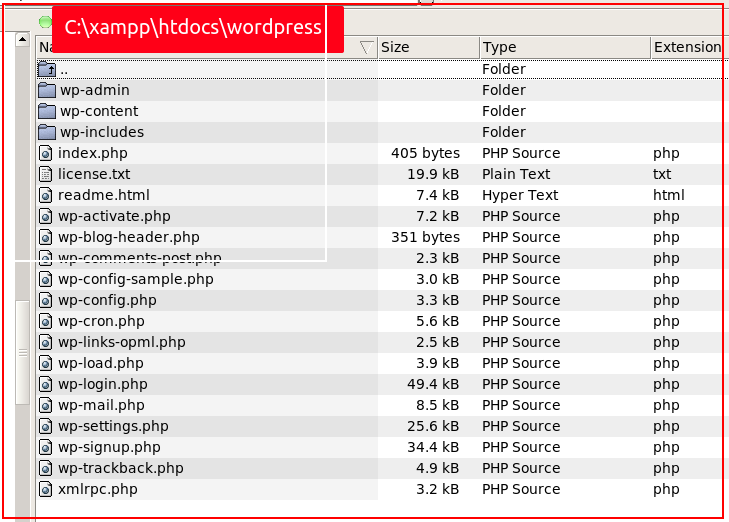
Tạo cơ sở dữ liệu với phpMyAdmin
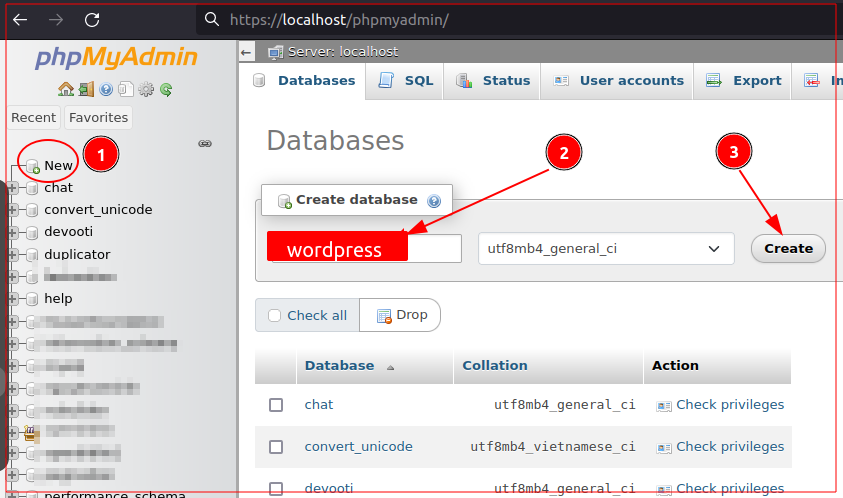
Các bước cài WordPress khi gõ localhost/wordpress
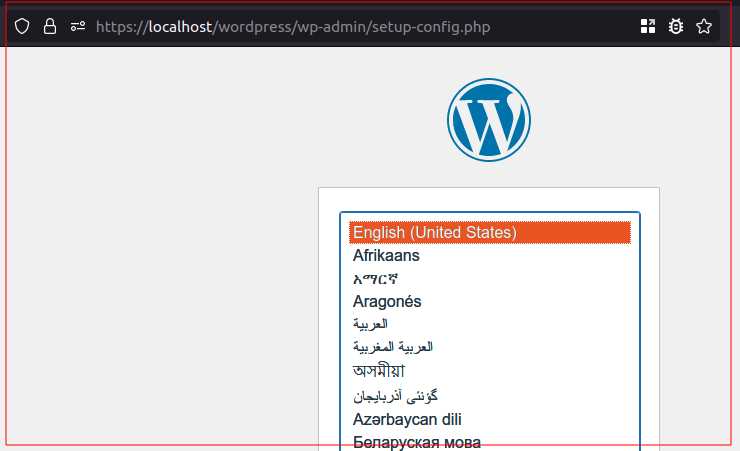
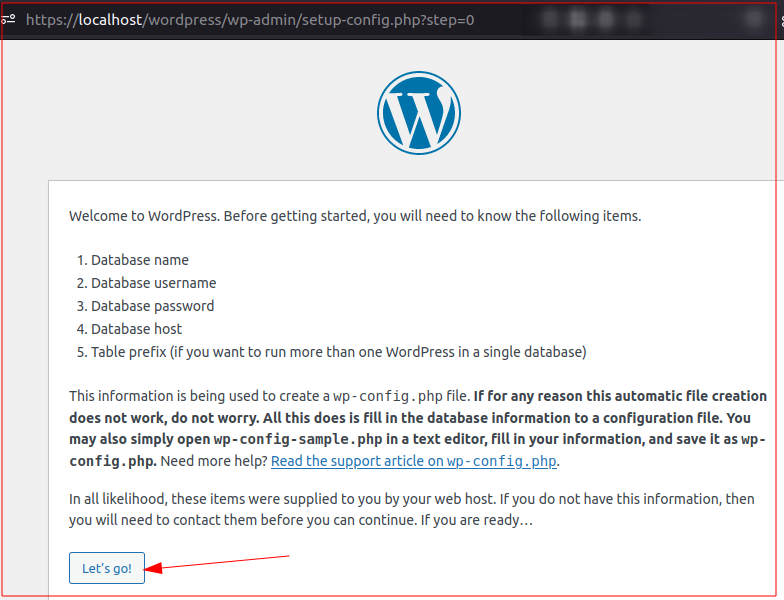
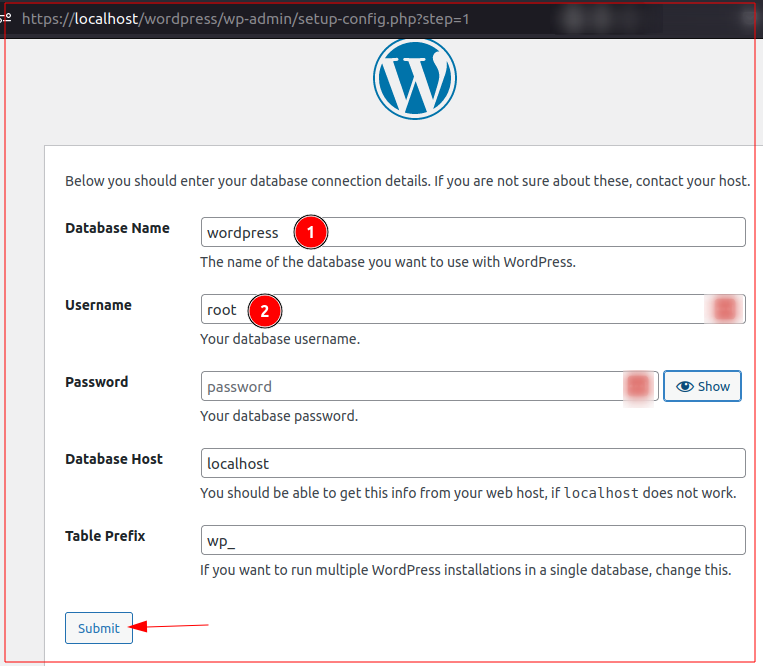
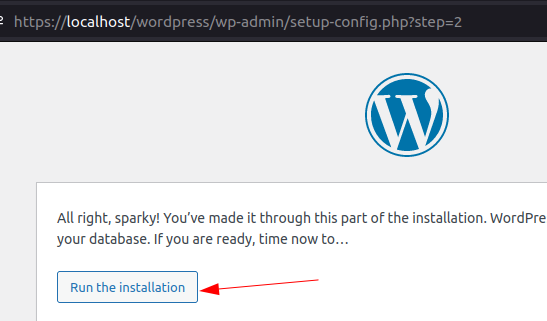
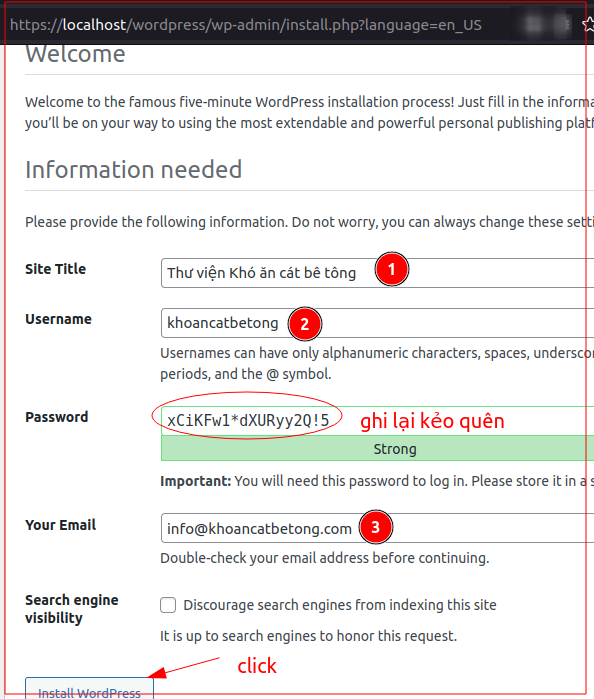
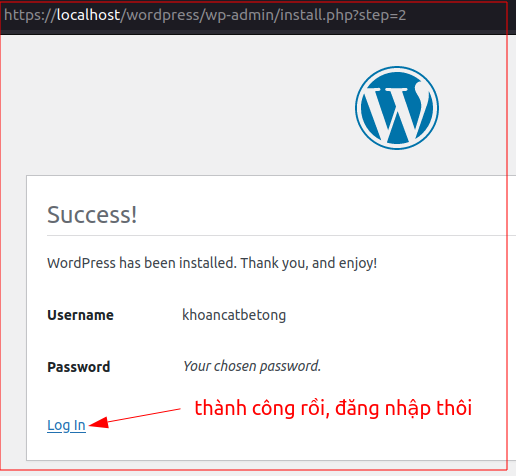
Bạn vừa trải qua các bước cài đặt WordPress trên localhost. Đơn giản phải không nào?
Việc cài đặt WordPress trên hosting cũng tương tự mà thôi.